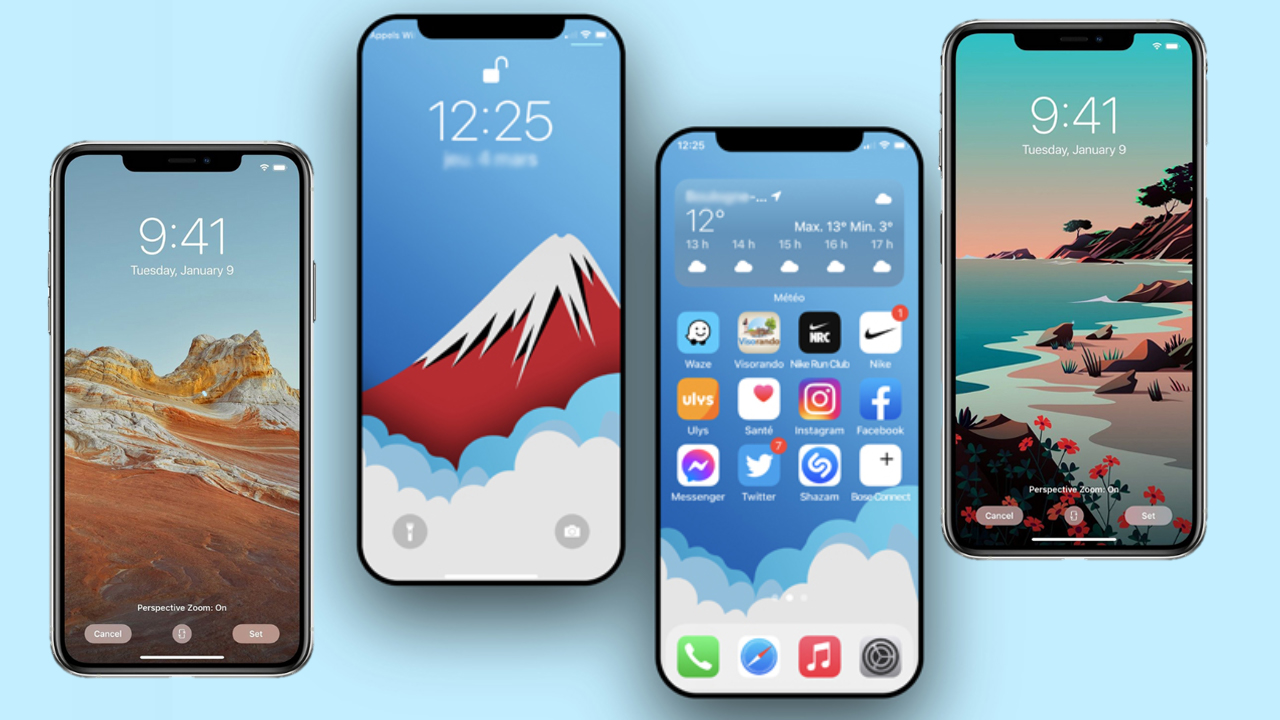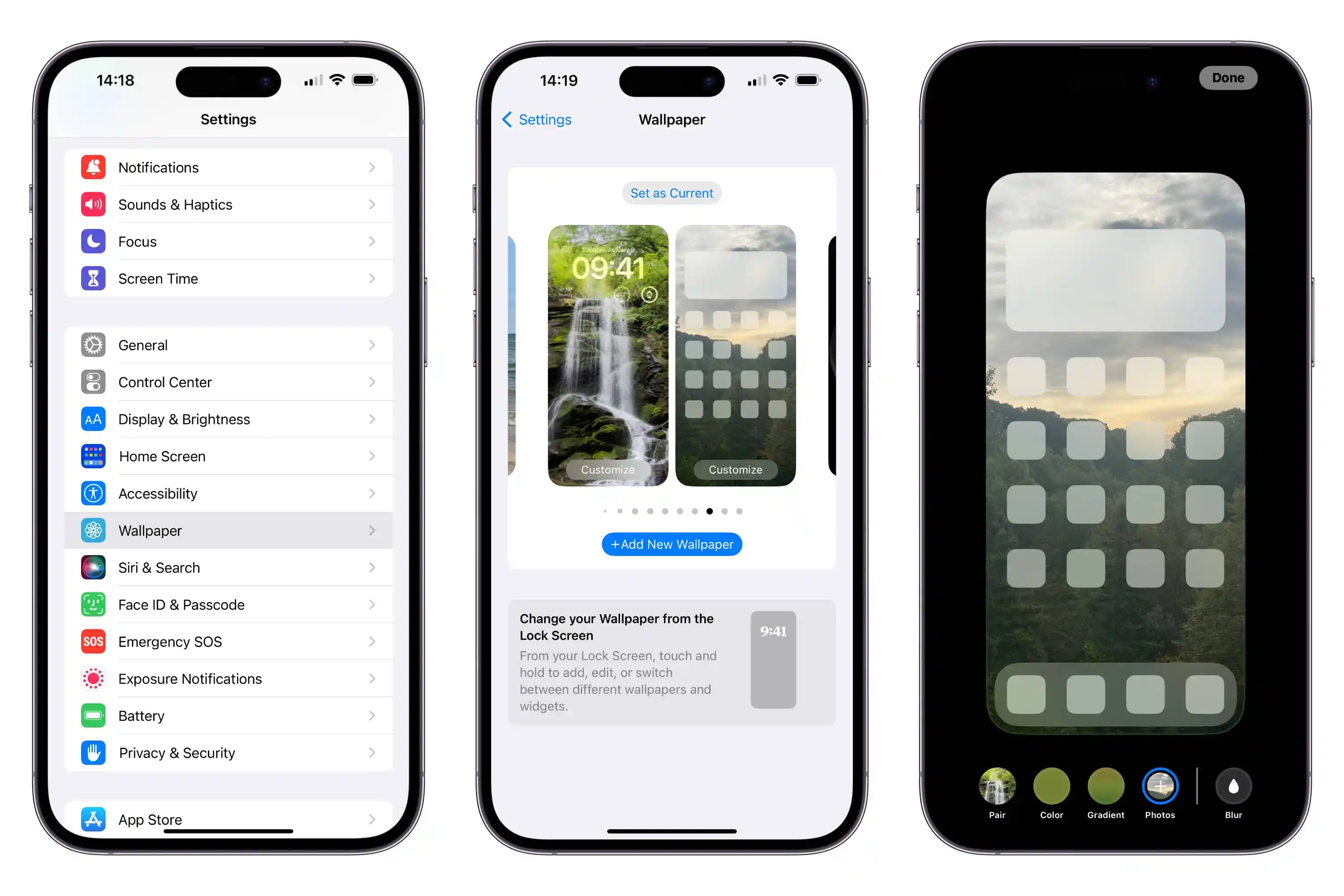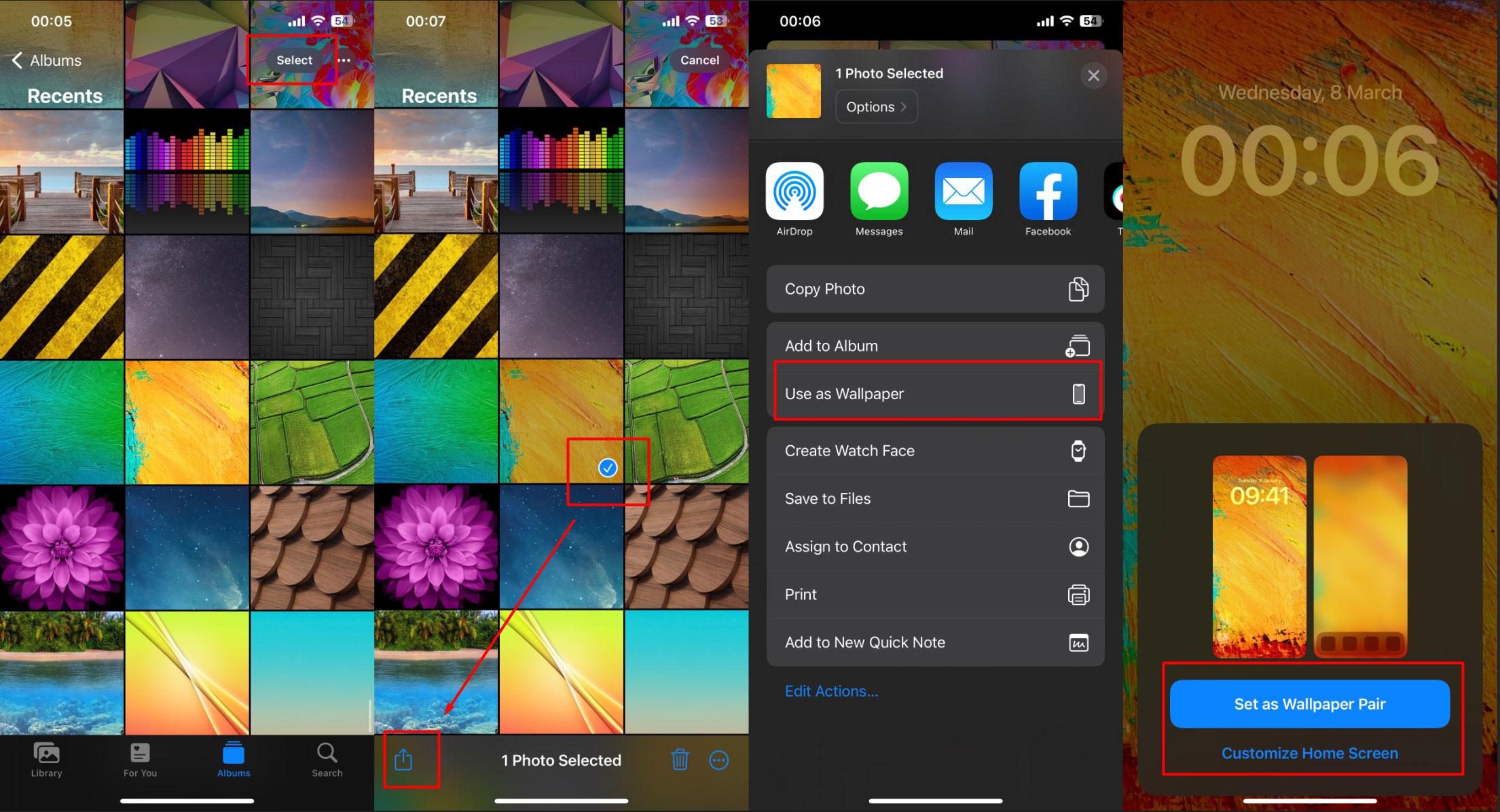With the release of the iPhone 14, comes the latest upgrade to the operating system, iOS 16. Now, you can personalize the iPhone lock screen and set a unique wallpaper to make your phone come to life.
Change the wallpaper on iPhone
Step 1: Go to settings -> Wallpaper, then tap Add new wallpaper. The wallpaper gallery appears. Here you will see items such as: the collection of wallpapers Apple provides, images in the camera roll, and more.
Step 2: Tap a wallpaper you want to install, you can customize the photo on your wallpaper.
Step 3: Tap Add, then do one of the Set as wallpaper pair or Customize home screen actions.
Step 4: If you choose Set as wallpaper pair, then congratulations, you have successfully installed the wallpaper for the lock screen and home screen. If you choose Customize home screen, here you touch a color to change the wallpaper color, or touch the wallpaper gallery to use a custom photo or choose to blur the background to help apps outstanding.
How to set iPhone wallpaper from Photo Album
Step 1: Download your favorite wallpapers for Iphone here.
Step 2: Go to the image library containing the wallpaper you just downloaded.
Step 3: Tap Select -> tap the photo you just downloaded -> tap the Share icon in the lower left corner.
Step 4: A task window popup -> tap Use as Wallpaper -> then tap Done.
Step 5: Perform the desired task similar to the step 4 instructions above.
So I have shown you another way to set wallpaper for iPhone. In addition, there is still a way to set wallpaper for iPhone from the lock screen. I will guide you on how to add wallpaper from the lock screen and customize the lock screen to your liking in the next article.